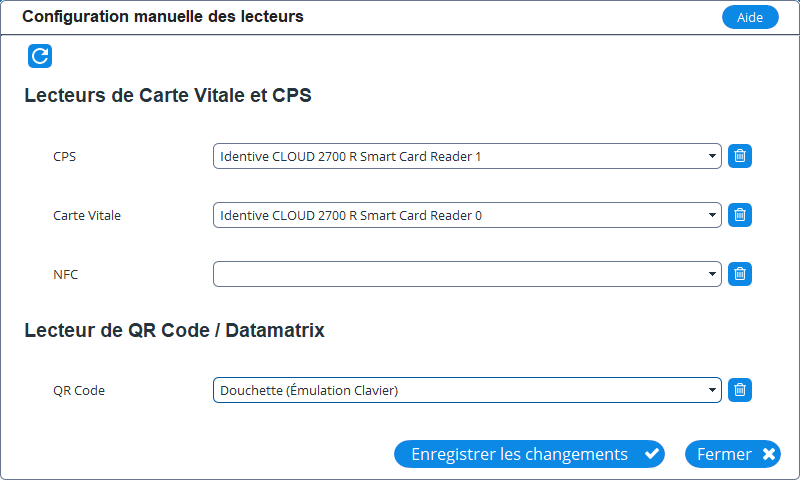49.4.3. Configuration douchette ZebraDS2208.
|
Zebra DS2208 (USB)
Douchettes pour les QRCODE
|
|
 |
|
Pour configurer cette douchette Zebra automatiquement, voir ce chapitre : Configuration d'un lecteur de QR Code
En cas de problème, il vous est possible de configurer manuellement la douchette en ajoutant une ligne dans le fichier "c:\almapro\api_lec.ini" comme ceci :
Par exemple si dans la fenêtre de configuration manuelle, vous n'avez-vous pas "Douchette (émulation clavier)" dans la liste "QRCode/Datamatrix" :

Autre exemple si la douchette n'est pas en "émulation clavier mais en "port COM", faire cette mise à jour : cliquez ici
Repérez, copier et éditer le fichier "api_lec" ou "api_lec.ini"
Dans l’explorateur de fichier, aller sur le disque dur C dans le répertoire "almapro".
Repérer le fichier "api_lec" ou "api_lec.ini" et double cliquer sur le fichier pour l'ouvrir dans le bloc-note.
NB : si Windows n’ouvre pas ce fichier avec le Bloc-Notes, faire clic-droit "Ouvrir avec" et sélectionner "Bloc-Notes"

Renseigner le nom de votre douchette Zebra
|
Après avoir double cliquez sur le fichier texte "api_lec" ou "api_lec.ini"
il faudra compléter ce fichier avec le nom de votre douchette :
Ressource_QRCODE=Douchette (Émulation Clavier)
puis le sauvegarder.
Le nom de votre lecteur de carte vitale est de votre lecteur de carte CPS qui sera déjà renseigner s'il fonctionne dans AlmaPro. Sur la ligne Ressource_Vitale= c'est le nom du lecteur prévu pour la carte Vitale après le sigle = Sur la ligne Ressource_CPS= c'est le nom du lecteur prévu pour la carte CPS, après le sigle =
|
L'accent sur la majuscule a son importance, vous pouvez copier-coller le texte ci-contre : Ressource_QRCODE=Douchette (Émulation Clavier)
|
|
EXEMPLE :
[Mode]
Mode=CPS_EN_LIGNE
[Lecteur]
Ressource_Vitale=Identive CLOUD 2700 R Smart Card Reader 0
Ressource_CPS=Identive CLOUD 2700 R Smart Card Reader 1
TempoExclusivite=500
Ressource_QRCODE=Douchette (Émulation Clavier)
Puis sauvegarder le fichier "api_lec" ou "api_lec.ini"
Cliquer sur Fichier -> Enregistrer
Redémarrer AlmaPro
|
Cela peut donner un texte comme ceci :
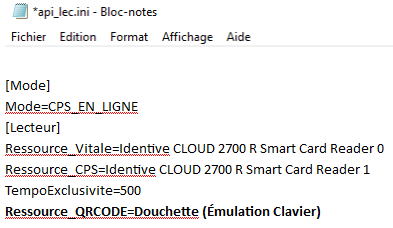 |
Une fois que vous avez saisi le texte dans le fichier, il n'est pas nécessaire de retourner dans l'écran de configuration ci-dessous ; saisir ce texte revient à faire ce que la fenêtre aurait dû proposer dans le menu déroulant sur la ligne « QR code ».
L'accent sur la majuscule a son importance, vous pouvez copier-coller le texte ci-contre : Ressource_QRCODE=Douchette (Émulation Clavier)
Ne tenez pas compte des autres valeurs au dessus (Ressource_Vitale= et Ressource_CPS= ...etc ) , elles sont propres aux installations de chacun pour vos lecteurs de carte vitale et CPS.