4.1.2. En utilisant TeamViewer ou Rustdesk (logiciel gratuit)
En utilisant un logiciel de prise de contrôle à distance comme TeamViewer :
TeamViewer ; Vnc ; LogMeIn.... ces logiciels permettent de prendre la main à distance un ordinateur qui doit être allumé au cabinet, mais personne ne peut utiliser l'ordinateur au cabinet en même temps.
Liste des logiciels de prise de contrôle à distance : http://www.clubic.com/telecharger/windows/internet/controle-a-distance/tous-les-logiciels/
Teamviewer
Pour installer et télécharger TeamViewer cliquez sur ce lien : https://www.teamviewer.com/fr/
La version gratuite de TeamViewer permet de se connecter pendant un certain temps chaque jour.
Cette solution est plutôt utilisée pour se connecter temporairement sur son ordinateur afin consulter le logiciel où y faire quelques modifications.
Au bout d'un certain temps d'utilisation, environ une demi-heure à 1 heure, la fenêtre ci-dessous apparaîtra et vous empêchera de vous connecter pendant un certain temps, puis après il sera de nouveau possible de vous connecter.

Afin de pouvoir se connecter à distance facilement avec TeamViewer il faut se créer un compte, et faire en sorte que le mot de passe ne change pas pour se créant un accès permanent
Procédure avec Teamviewer pour se créer un accès permanent et sécurisé à un ordinateur : http://forums.cnetfrance.fr/topic/1330689-teamviewer--creer-un-acces-permanent-et-securise-a-un-ordinateur/
Pour une connexion continue de plusieurs heures dans la journée, il faudra passer sur une version payante, voici les tarifs :https://www.teamviewer.com/fr/acheter-maintenant/
Rustdesk
Télécharger RustDesk : https://rustdesk.com/
RustDesk Remote Desktop est une solution libre de contrôle à distance. Le client et le protocole sont Open Source et vous pouvez utiliser votre propre serveur ou une autre solution de votre choix. Le flux de données est crypté de bout en bout et, à partir du moment où vous utilisez votre propre serveur, vos données sont entièrement sécurisées.
Pour utiliser RustDesk vous devez dans un premier temps le télécharger et l'installer sur les deux machines ou appareils sur lesquels vous souhaitez vous en servir. L’une sera votre bureau à distance, l’autre sera celle avec laquelle vous allez vous connecter. Notez qu’avec RustDesk vous pouvez prendre le contrôle d’un ordinateur sous Windows, Mac ou Linux, mais aussi d’un smartphone sous Android. Dans ce dernier cas, vous pouvez partager votre écran et vos fichiers.
RustDesk propose donc un système de bureau à distance. Une fois le logiciel installé sur l’ordinateur dont vous souhaitez prendre le contrôle, il vous suffit alors de vous y connecter via un autre ordinateur ou d’un appareil mobile (Android, iOS). Pour cela, vous pouvez installer le logiciel ou l'application, ou utiliser le service en ligne.
Une fois la connexion effectuée, vous pouvez utiliser l'ordinateur distant comme si vous étiez dessus (les seules limites sont celles de la qualité de la connexion réseau). Notez que vous pouvez gérer plusieurs bureaux à distance depuis la même application et choisir celui sur lequel vous souhaitez vous connecter.
Vous pouvez télécharger RustDesk Remote Desktop pour votre ordinateur sous Windows ou Linux, votre Mac, mais aussi sous la forme d'applications mobiles pour Android et iOS (iPhone, iPad). Notez que vous avez également la possibilité d’utiliser RustDesk sans aucune installation via son service en ligne. Il vous suffit d’ouvrir le lien dans votre navigateur web habituel pour pouvoir vous connecter à votre bureau à distance.
Tutoriel RustDesk :
Tutoriel Vidéo RustDesk
https://www.youtube.com/watch?v=J7t32K5--cM
https://www.youtube.com/watch?v=J7t32K5--cM
|
Comment prendre la main sur un PC à distance avec Rustdesk sur Windows
|
|
L’interface
|
Les paramètres
|
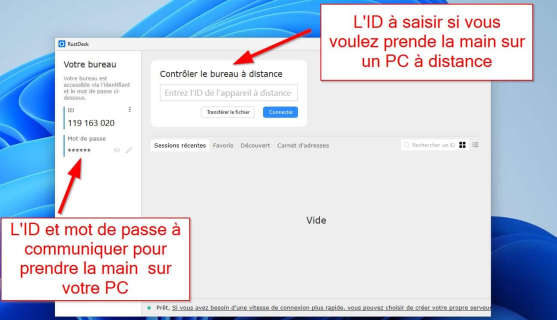 |
|
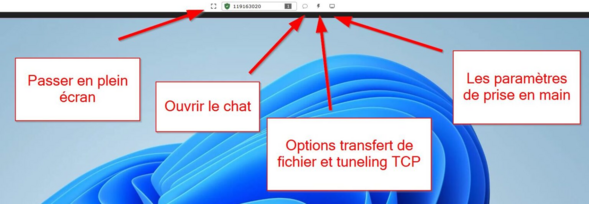 |
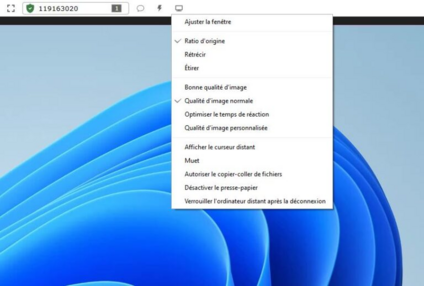 |