1.2.3. Mise à jour vers la version 4.3.0 - Le nouveau module de prescription
 Si vous utilisez encore une version 3 (interface ci-contre) et souhaitez passer en version 4.3.0, la version Ségur avec le nouveau module de prescription, voir ce chapitre
Si vous utilisez encore une version 3 (interface ci-contre) et souhaitez passer en version 4.3.0, la version Ségur avec le nouveau module de prescription, voir ce chapitre Découvrir les nouvelles fonctions de cette version 4.3
-
Voir ce document : liste des nouveautés de la version 4.3
-
Visionner quelques vidéos sur les nouvelles fonctionnalités de la 4.3 cliquez ici
-
Chapitre dans le manuel utilisateur : Nouveau module de A : Prescription B : Prescription d'imagerie C: Prescription d'actes paramédicaux
Comment mettre à jour AlmaPro vers la version 4.3.0
-
Désactivez temporairement votre antivirus et votre pare-feu qui peuvent, dans certains cas, bloquer la mise à jour. Quelques procédures pour en désactiver certains cliquez ici
-
Si vous travaillez en réseau, effectuez obligatoirement la mise à jour en 1er sur le poste serveur, puis sur tous les autres postes clients.
Pour faire cette mise à jour allez sur la page  , cliquez sur le bouton
, cliquez sur le bouton 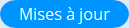 .
.

|
La fenêtre vous indiquera si une mise à jour est disponible
|
Ou vous indiquera si vous utilisez déjà la dernière version d'AlmaPro
|
 |
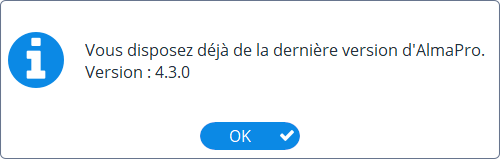 |
Si une mise à jour jour est disponible suivre les instructions indiquées dans la fenêtre, pour télécharger les consignes ci-dessous cliquez ici
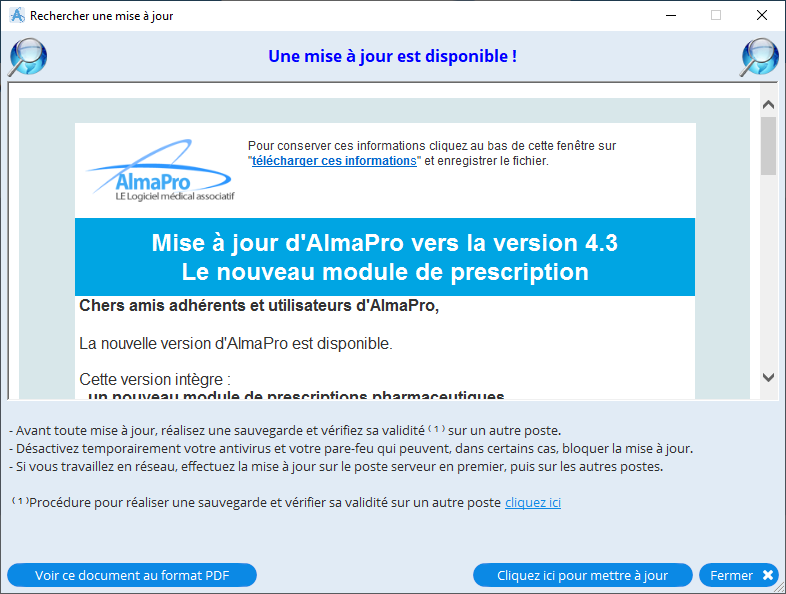 |
Après la mise à jour,
AlmaPro vous demandera peut-être de
redémarrer votre ordinateur.
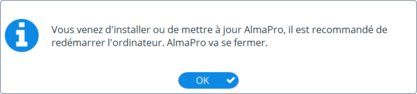 |
Si la mise à jour n'a pas fonctionné, à cause de votre antivirus par exemple ou votre pare-feu, il est possible de la lancer la mise à jour manuellement voir ce chapitre
Première exécution d’AlmaPro 4.3
Double cliquez sur le raccourci AlmaProWD  sur votre bureau pour exécuter AlmaPro.
sur votre bureau pour exécuter AlmaPro.
|
Au premier lancement, AlmaPro va mettre à jour les tables
de vos bases de données MySQL
|
puis il faudra relancer le logiciel.
|
votre pare-feu ou votre antivirus vous demandera peut-être d'autoriser l'accès, il faut autoriser l'accès
|
 |
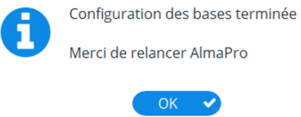 |
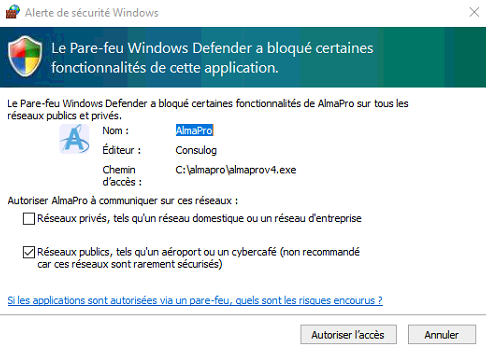 |
Relancer AlmaPro à partir du raccourci AlmaProWD  sur votre bureau.
sur votre bureau.
Après la mise à jour voici les points à vérifier surtout si vous n'utilisiez pas encore la version 4 (DMP, iNSi, MSsanté..)
LA CARTE CPS
1. Vérifier qu'il est possible d'ouvrir AlmaPro avec votre carte CPS,
S'il n'est pas possible d'ouvrir AlmaPro à l'aide de votre carte CPS voir ci-dessous ou suivre cette procédure plus détaillée ; cliquez ici
1. Vérifier qu'il est possible d'ouvrir AlmaPro avec votre carte CPS,
S'il n'est pas possible d'ouvrir AlmaPro à l'aide de votre carte CPS voir ci-dessous ou suivre cette procédure plus détaillée ; cliquez ici
|
Dans la fenêtre « Informations utilisateur »
Renseigner le "N° CPS " en cliquant sur
Il est possible de le saisir manuellement, c'est votre n° RPPS (11 chiffres) précédé du chiffre 8).
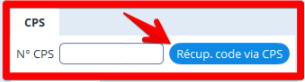 |
Et plus bas dans l'encadré "Profession"
Vérifier ou renseigné votre "Qualité" et "Spécialité ordinale".
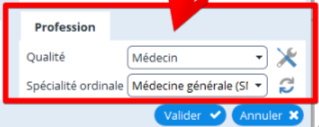 |
S'il n'est pas possible d'ouvrir AlmaPro avec votre carte CPS après avoir cliquez sur  il faut lancer la reconnaissance de votre lecteur de carte CPS et Vitale dans AlmaPro
il faut lancer la reconnaissance de votre lecteur de carte CPS et Vitale dans AlmaPro
Cliquer sur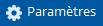 puis sélectionner l'onglet
puis sélectionner l'onglet  puis voir ci-dessous ou suivre cette procédure plus détaillée cliquez ici
puis voir ci-dessous ou suivre cette procédure plus détaillée cliquez ici
Cliquer sur
LA CARTE VITALE
2. Vérifier qu'il est possible de lire la carte vitale d'un patient
Pour lire la carte vitale dans AlmaPro cliquer sur "Lecture carte Vitale", la prochaine fenêtre permettra de créer le dossier de ce patient ou de l'ouvrir.
S'il n'est pas possible d'ouvrir le dossier du patient à l'aide de la carte vitale suivre cette procédure plus détaillée ; cliquez ici
S'il n'est pas possible d'ouvrir le dossier du patient à l'aide de la carte vitale suivre cette procédure plus détaillée ; cliquez ici
LE DMP (dossier médical partagé)
Pour y accéder, sur l’écran de la consultation du patient cliquer sur le bouton 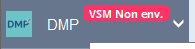 et indiquer le code à 4 chiffres de votre carte CPS.
et indiquer le code à 4 chiffres de votre carte CPS.
Compléter la fenêtre de votre situation et cadre d'exercice. Un lien vous permet de la remplir automatiquement pour un médecin exerçant seul si vous êtes à plusieurs choisir " Cabinet de groupe"
Compléter la fenêtre de votre situation et cadre d'exercice. Un lien vous permet de la remplir automatiquement pour un médecin exerçant seul si vous êtes à plusieurs choisir " Cabinet de groupe"
MSSANTÉ
4. Vérifier que votre adresse MSSanté est renseigné dans AlmaPro
Pour configurer votre adresse MSSanté (Mailiz) dans AlmaPro dans les informations utilisateur voir ce chapitre cliquez ici
Aller dans la fenêtre « Informations utilisateur ».
Cliquez sur le dernier onglet
Il faut obligatoirement que votre adresse se termine par @medecin.mssante.fr ou @pro.mssante.fr
Pour utiliser une adresse sécurisée MSSanté dans AlmaPro il faut auparavant vérifier que vous l'avez activé en allant sur https://mailiz.mssante.fr et se loguer avec la CPS par "ProSantéConnect" en cliquant sur en haut à droite sur
 pour vérifier que votre compte et votre mail sont activés.
pour vérifier que votre compte et votre mail sont activés.Si votre adresse MSSanté n'a pas encore été créé et/ou activée il vous sera proposé de l'activer en cliquant sur le bouton
Tutoriels vidéo de la version 4.3 - Le nouveau module de prescription
- un nouveau module de prescriptions pharmaceutiques : Vidéo : présentation du module, prescription en texte libre et structurée et dans le manuel utilisateur voir ce chapitre.
- un nouveau module de prescriptions pharmaceutiques : Vidéo : présentation du module, prescription en texte libre et structurée et dans le manuel utilisateur voir ce chapitre.
- un module de prescription d'imagerie et d'actes paramédicales : Vidéo : présentation du module d' imagerie et d'actes paramédicaux et dans le manuel utilisateur voir ce chapitre.
Tutoriels vidéo de la version 4.2, la version labellisé Ségur
Des tutoriels vidéo sont à votre disposition ci-dessous pour apprendre à utiliser ces nouvelles fonctions de la version 4.2
- comment mettre à jour l'Identité Nationale de Santé (iNS) des patients cliquez ici
- comment consulter ou d'alimenter leurs DMPs cliquez ici
- comment envoyer le Volet Médical de Synthèse (VSM) cliquez ici
- comment échanger des documents médicaux avec d'autres professionnels de santé et vos patients via MSSanté, cliquez ici
Vidéo de 40 min qui fait le tour de toutes les nouvelles fonctionnalités de la version 4.2 cliquez ici
Guide d'utilisation PDF des nouveautés de cette version 4.2 cliquez ici
Chapitre dans le manuel utilisateur :
Chapitre sur l'iNSi : http://www.almapro.org/infotheque/manuel/Export_HTML/l__ins___identifiant_national_de_sante_du_patient.html
Chapitre sur le DMP et Mon Espace Santé : http://www.almapro.org/infotheque/manuel/Export_HTML/le_dmp_et_mon_espace_sante.html
Chapitre sur le volet médical de synthèse dans le DMP ( VSM ) : http://www.almapro.org/infotheque/manuel/Export_HTML/le_volet_medical_de_synthese_dans_le_dmp__vsm_.html
Chapitre sur MSSanté : http://www.almapro.org/infotheque/manuel/Export_HTML/mssante___mailliz.html
